Many people have difficulty to resize Windows Server 2008 partition, let's see a typical example. 'We have a Windows Server 2008 with C: and D: drives. C drive is running low and I want to get some free space from D: and add to C: drive, is it possible?' Neither Windows 2008 disk management nor diskpart command is able to resize a partition in Server 2008, and there is no certified partition software from Microsoft. Don't worry, I'll tell you how to resize 2008 Server partition without formatting or reinstalling, it is easy.
Resize Server 2008 partition with diskpart or disk management
After searching by Google, you'll find many articles or guides which titiled as resizing a partition in Windows 2008 Server. Most of them introduce resize a volume by diskpart command or via disk management, but few tell you the limitations. Many people are puzzled while resizing partitions, because the 'Extend' command is disable when they extend C: drive after shrinking D:.
It seems not easy to understand for the people who are not familar with resizing a volume. To extend C: drive, there should be Unallocated space behind it, but by shrink command of disk management and diskpart, the unallocated space is behind drive D:, of course extend command is greyed out or unavailable. (Read more details)
Resize partition with partition software
I like to use third party program, comparing with Windows built-in utilities, third party applications are professional, more powerful and easier to use. To me, most of the Windows built-in tools are semi-finished products.
Take resizing 2008 server partition for example, with server partition software, there are no such limitations and you can shrink and extend any partitions within few steps. However, you'd better select a reliable partition utility, otherwise, things may be worse, nobody likes to see system crash, boot failure or data loss.
How to resize Server 2008 partitions
Comparing with resizing partitions one by one, in this article I'll introduce the easiest way to resize any partition within few steps. Firstly, check the disk partition layout in disk management. Here is drive C: D: and G: in Disk 0, I want to extend C: drive by taking space from G:.
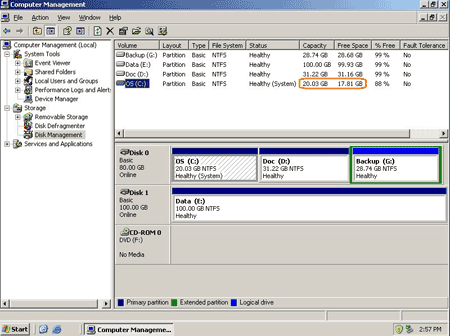
Step 1: Launch Partition Assistant Server edition, you'll see all disk partitions and the layout is similar with disk management.
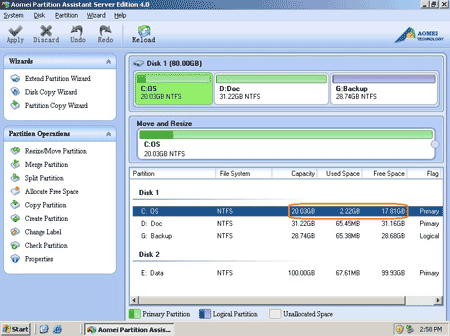
Right click drive G: and select 'Allocate Free space'.
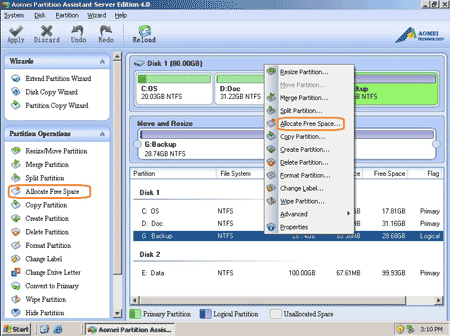
Step 2: In the pop up window, input the value how many space to shrink from G: and add to C: drive.
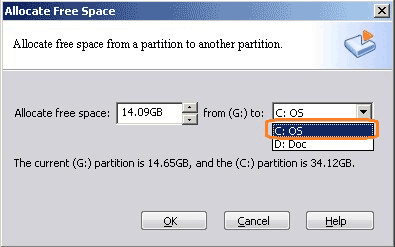
Click OK and you'll back to main window, where you'll see that drive G decreased to 14.65GB and C drive increased to 34.12GB.
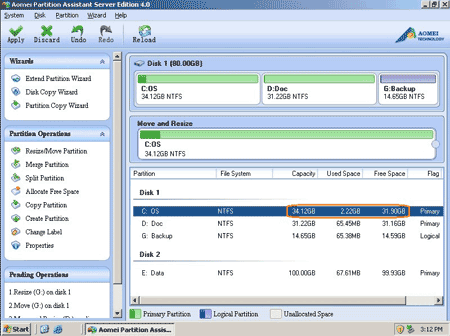
Step 3: Press 'Apply' button on top left to preceed resizing.
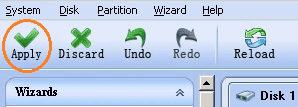
Within several minutes, done. Check again in disk management, yes, partitions resized successfully.
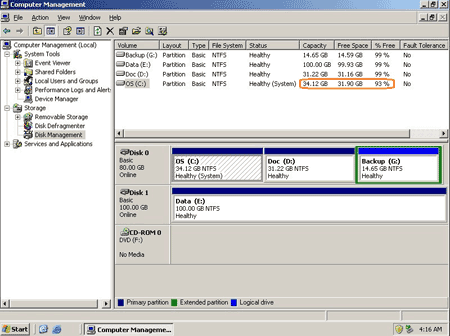
In conclusion, to resize server 2008 partition, you just need to select which partition to shrink and which partition add the free space to, you can resize any partitions easily. Before running this program, I closed all files and applications, so the partition resizing proceed in Windows even without rebooting, amazing?
Related Articles
- Partition manager for Server 2008
- Windows 2008 Server partition software
- How to resize RAID 1 partition without rebuilding?
- How to resize VMware virtual partitions?
- How to extend C drive in Windows Server 2008 R2?