Many people want to resize partition, extend a partition, but few people feedback the desire to reduce a partition size. When a friend ask me this question, I did a Google seach, yes, many other people want to reduce the partition size, too. The same reason, they have a brand server or when building the server, the system or a data partition is too large, so they have to reduce the partition size. Some people want to create new partitions while others like to extend a partition.
No matter you want to create new or extend other partitions, I can tell you, yes, it is possible to reduce a partition size in Windows 2008 Server without starting over.
Which tool to reduce partition size
In Windows Server 2008, Microsoft adds 'Shrink' feature to both Disk Management and diskpart command. Either is able to reduce a volume size. Actually, Disk Management is GUI of diskpart.exe, so in this article, I don't want to introduce how to shrink partition with diskpart command.
Steps to shrink a volume in Windows 2008 disk management
Step 1: Open Disk Management (Right-click 'My Computer' > 'Manage' > 'Storage' > 'Disk Management'), right-click the partition you want to shrink and select 'Shrink Volume'.
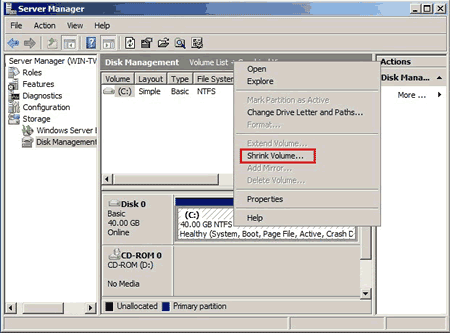
Step 2: In the pop up window, enter the amoun of space to shrink. (The default value is the maximum space can be shrank)
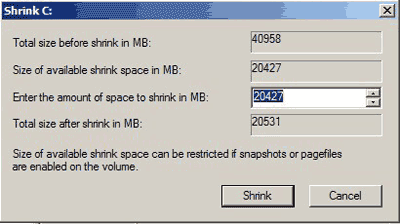
Click 'Shrink' and wait for several minutes, original partition resize reduced to 29.82GB and 10.18GB Unallocated space created.
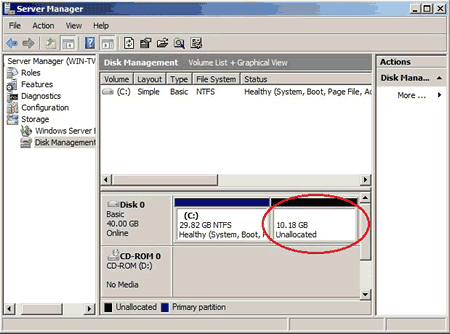
You can create new partitions with the free unallocated space, just right-click it and select Create Volume.
If page file is located, you cannot shrink much space even if there is plenty of free space in this partition.
It is indeed easy to reduce a Server 2008 partition size, but to the people who want to extend partitions by shrinking a volume, 'Shrink' feature is useless, why?
For example, there is drive C: D: E: in a hard disk, following the steps above you can easily shrink drive D:, but the unallocated space is behind D: rather than drive C:, so the 'Extend Volume' command is greyed out and unavailable when you right click partition C:.
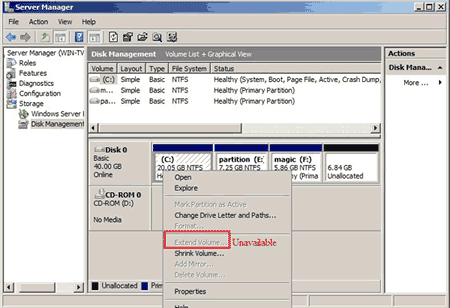
From this screenshot, only drive F: can be extended by 'Extend Volume' command, except that you can 'move' the unallocated space at the end of the partition you want to extend.
Then how to reduce a prtition size and extend another? Refer the tutorials below.
- How to resize partition on Windows Server 2008?
- How to extend C drive in 2008 Server?
- How to inrease partition space?
- How to change partition size on Windows Server?
- How to shrink D and expand C?