Many people have trouble extending a volume especially system C: drive, so in this article, I want to talk about how to extend C: drive in Windows Server 2003.
Why extend Windows 2003 C drive
To install Windows Server 2003, it only requires 2GB free space, so many administrators create 10GB to 15GB C drive. Actually, even if you create a 30-40GB C: drive you have to face to the "Low Disk Space" problem. Why?
To run the services, you have to install Windows components, server programs and third party applications. To keep server up to date, you have to install every Windows updates and many of which are hundreds of MBs. Even if you change the default installation path, many files will be saved to C: drive, too. Including all kinds of caches and temporary files, the free space in C: drive will be eat up very quickly.
Benefits to extend system C: drive
Originally, to solve this problem, you have to start from scratch, backup, delete partitions, create larger C: drive and then restore. How annoying and time-consuming it it and your whole happy weekend will be wasted. By extending the Server 2003 C: drive, you can solve this problem within harf an hour without doing anything else.
Which tool to extend Server 2003 C: drive
The first and most famous partition tool to extend, resize partition is Partition Magic, but after being acquired by Symantec, it has not been upgraded, so it is unable to resize partition in Windows Server 2003, 2008. Luckily, there are other server partition software in the market, such as Acronis Disk Director, Partition Magic Server, Aomei Partition Assistant, etc.
Disk partition parameters will be changed if you extend C drive by any partitioning tool, an unreliable partition software is very likely to cause system crash or data loss.
Step by step to extend Windows 2003 C: drive
Check disk partition layout under Disk Management before extending. There is drive C: D: and G: on Disk 0, I want to extend system C: drive by shrinking drive G:.
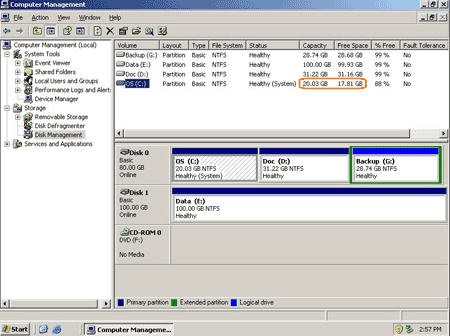
Step 1: Launch Partition Assistant Server Edition, you'll see all disks and partitions that connected to your Server and free space, used space and other properties of each partition.
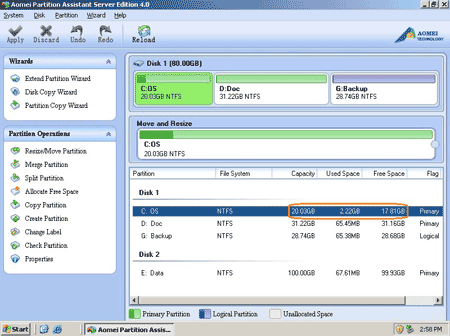
Right-click partition G: and select 'Allocate Free Space', or click the feature shortcut on left 'Partition Operations' panel.
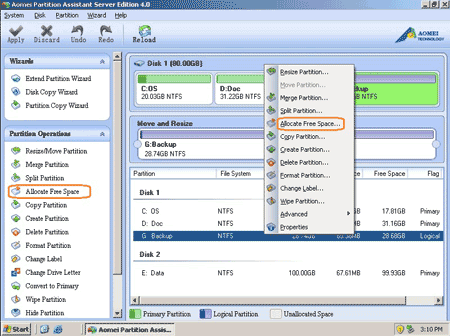
Step 2: In the pop up window, input how much free space to shrink, and select C: as the target partition to extend.
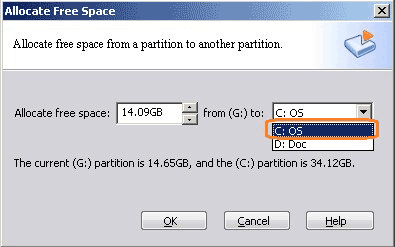
After click OK, 14.09GB free space has shrank from G: and added to C drive.
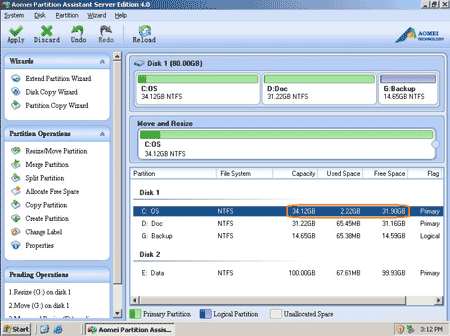
Click 'Apply' on top left to proceed. Review the pending operations.
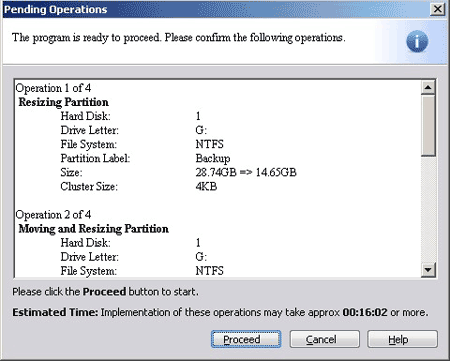
If there is no mistake, click 'Proceed', after several minutes, partition extending completed. Check in disk management. C drive extended to 34.12GB.
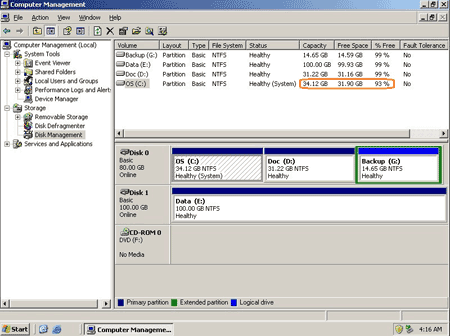
Is it indeed easy to extend the C: drive in Windows Server 2003? To extend a data volume, it is similar.
Aomei Partition Assistant is not only able to resize, extend partition, but also help you merge partitions, split partition, copy disk partition and much more.
Related Articles
- How to shrink D and expand drive C?
- How to increase partition size on Windows Server?
- How to fix "Low Disk Space" problem on Windows Server 2003?
- How to resize RAID partition?
- How to resize partition in VMware Server?