Windows Small Business Server 2011 (SBS 2011) is the latest Windows Server edtion from Microsoft, though new features and updates added, you'll still encounter disk space usage problem. Many experienced server administrators know the easiest solution to solve this problem is by resizing partitions, but few people have experience resizing SBS 2011 partitions, so in this article, I'll introduce how to resize disk partitions on Windows SBS 2011 without starting from scratch.
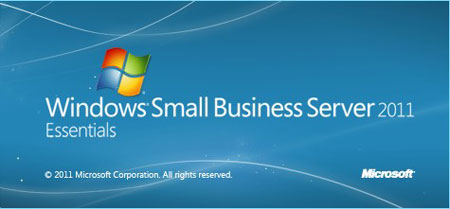
Disk space problem on Windows SBS 2011
On Windows SBS 2011, there are two typical disk space usage issue.
No choice to edit disk partition when installing
Unlike previous Windows versions, when you install SBS 2011, there is no choice to create, format, delete partitions, so you have to install operating system on whole hard disk. After installing, there are only one volumes, one for operating system, the other for server storage. To create more partitions, you need to shrink a partition and create new with the free unallocated space. As there is built-in Shrink feature under Disk Management, this problem can be easily solved.
No space in system C: drive
The same with other Windows versions, in Windows Small Business Server 2011 you have to install updates and other applications. Including with Windows, program and brower caches, as well as temporary files, system C drive becomes full very quickly. As I said above, to solve this problem, the fast and easiest way is resizing C: drive an other partitions.
Unfortunately, the build-in Shrink and Extend feature cannot help you. To extend a partition, there should be free Unallocated space behind it. After shrinking drive D:, the unallocated space is behind D: rather than C: drive, so you cannot extend the system C: drive.
Then how to resize SBS 2011 partitions? You need third party server partition software, such as Acronis Disk Director Server, Partition Magic Server, NIUBI Partition Editor Server, etc.
Step-by-step to resize SBS 2011 system partition
No partition software is able to extend a partition by taking space from another physical hard drive, that is to say, to extend system C: drive, there should be other partition on the same disk.
Firstly, check disk partition layout in Disk Management and Dashboard.
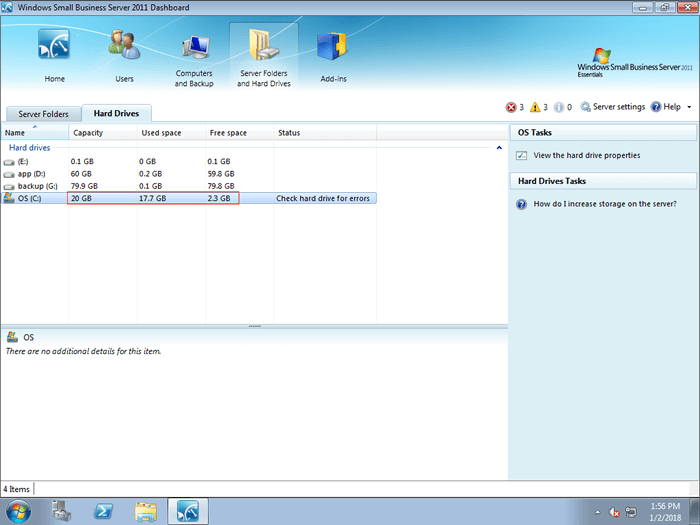
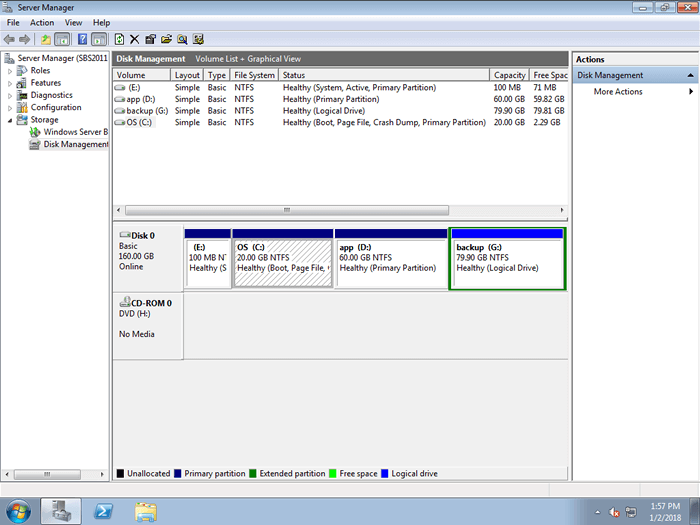
There is drive C: D: and G: on Disk 0, there is pleny of free space in volume D, so I can extend C drive by taking free space from D.
Step 1: Download NIUBI Partition Editor Serve, right click D and select Resize/Move Volume.
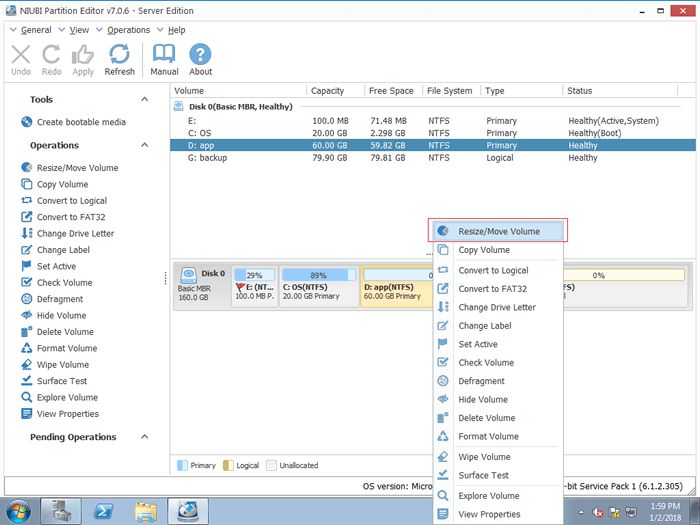
Drag left border rightwards to release free space.
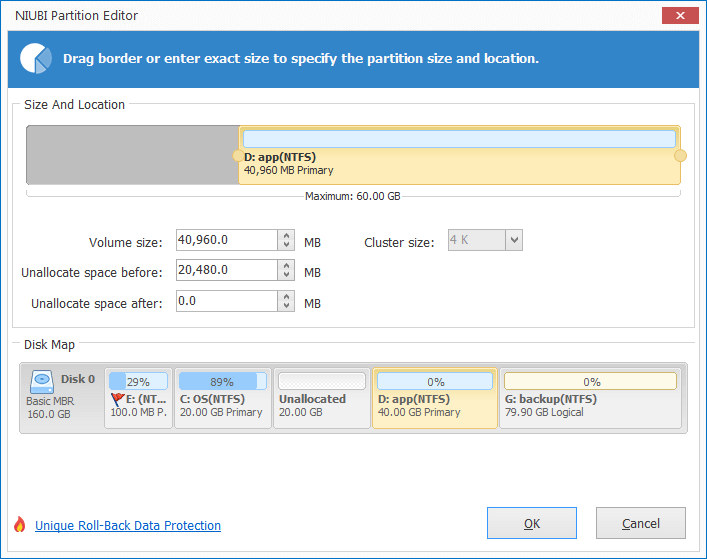
Click OK and back to the main window, 20GB Unallocated space is generated behind C drive.
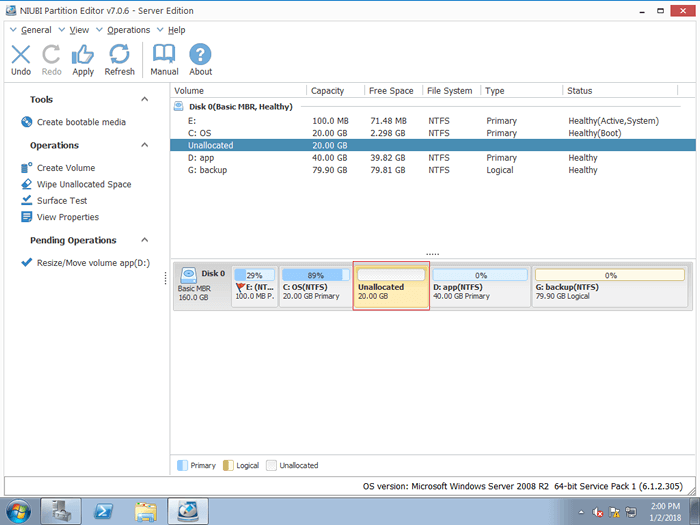
Step 2: Right click C and select Resize/Move Volume again, in the pop up window, drag right border rightwards to hold the Unallocated space.
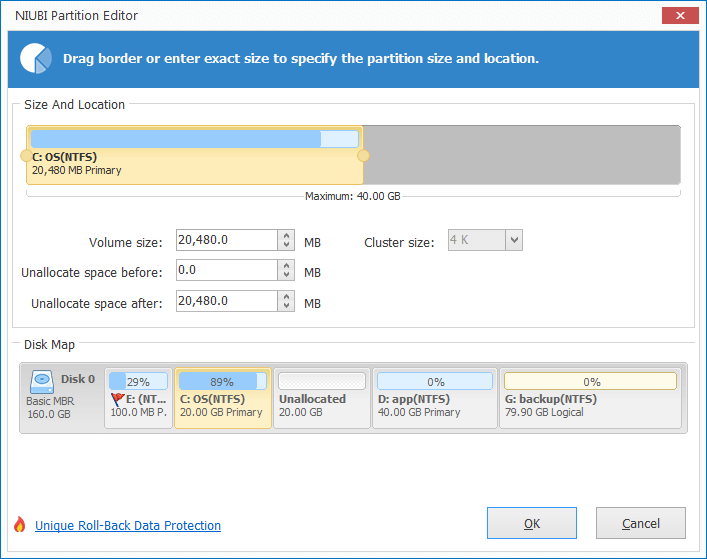
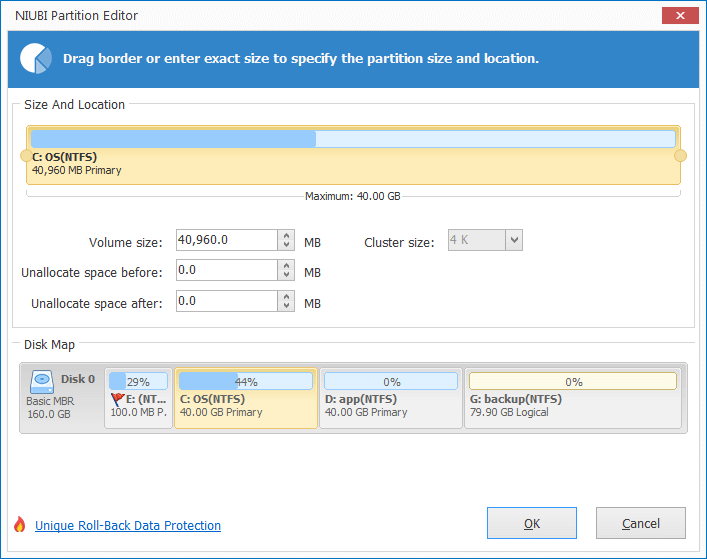
Click OK and back to the main window, press Apply on top left to execute. Check in SBS 2011 Disk Management, yes C drive is extended.
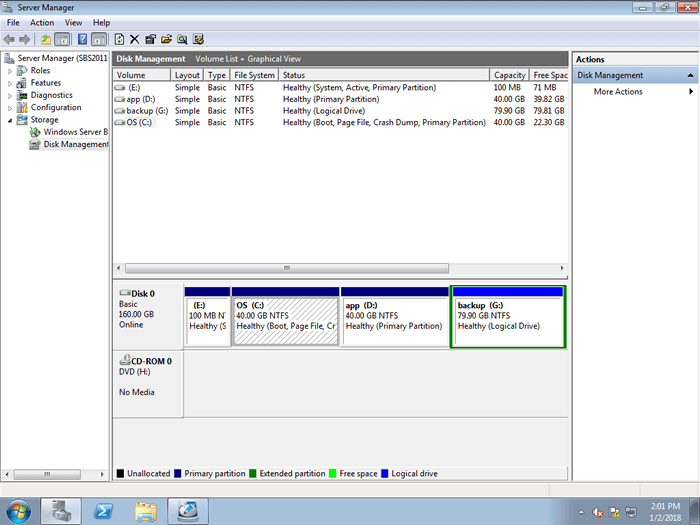
Before running this program, I closed all open files and running programs, so I can resize SBS 2011 partitions without rebooting.
Note: to resize partition on Windows SBS 2011, select a reliable and safe partition software. NIUBI Partition Editor integrates Roll-Back protection technology to ensure data safety. It is able to roll back the server to the status before resizing in ONE second if any software or hardware error occur during partition resizing. So I always recommend this tool to resize and extend server partitions.
Related Articles
- How to resize RAID 1 partition without rebuilding?
- How to resize VMware disk partitions?
- Partition Magic for SBS 2011
- Partitioning software for Windows Server