As a tech guy, I helped many people and companies solve their problem. In my blog and forum, many people also asked me the same questions, such as 'is it possible to resize a partition in Windows Server 2008 without formatting', 'is there a utility to resize server 2008 partitions', 'how to resize a Windows 2008 volume'. To avlid repeatedly answering these questions, I decided to write an article about resizing disk partitions on Windows 2008 Server. I'm glad if it will help you in a way.
Benefit to resize a volume
Originally, when a partition is full, especially for system C: drive, you have to start over, backup, delete partitions, recreate larger C drive and restore, or fresh install Windows. What an annoying and time-consuming job. It couldn't be better if you can change the partition sizes directly.
Many experienced server administrator heard of Partition Magic, which is the first and most famous partition software that is able to resize a partition without destroying data. What a pity, it is no longer for selling. Actually, after acquired by Symantec, Partition Magic has not been upgraded, so it is not able to resize Windows Server 2008 partition.
Don't worry, there are many other tools that is able to resize Windows 2008 partitions, such as Acronis Disk Director, Partition Magic Server, Aomei Partition Assistant, etc.
Some people don't like to use third party software, the reason is because Windows built-in utility is better in their mind. To my experience, third party software is professional, more powerful and make things easier.
Anyway, different people have their own choice, so in this article, I also introduce how to resize partition with Windows built-in utility diskpart command and Disk Management.
Resize partition with Diskpart command
- Press 'Windows' and 'R' key at the same time, input 'cmd' and then press Enter.
- Type 'diskpart' in the command prompt.
- Type 'list volume' and press Enter. You'll see all disk partitions.
- Type 'select volume X' and press Enter. X is the number of the volume you want to resize.
- Type shrink or extend desired = (* MB) and press Enter.
You cannot extend C drive by shrinking D, because to extend drive C:, there should be unallocated space behind it, but by shrink command, the unallocated space is behind drive D:.
Resize volume in Server 2008 disk management
To shrink Windows Server 2008 volume, right click on the volume that you want to resize and select the option "Shrink Volume".
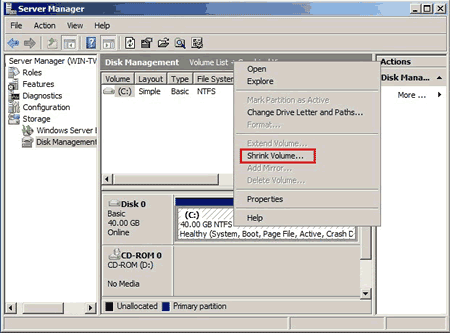
To extend Windows Server 2008 volume, right click on the volume to be extended and select "Extend Volume" and then specify the amount of space.
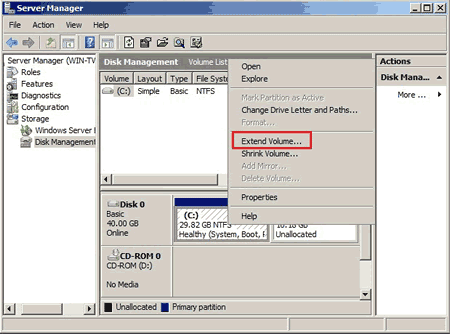
In fact, Windows Server 2008 disk management is graphical user interface of diskpart command, so the same limitations, you cannot shrink D: and expand C: drive. This is the reason why I suggest using third party partition software.
Resize Windows 2008 partition with partition software
Third party program is better, but it doesn't mean select anyone indiscriminately. An unreliable partition tool make things worse, no one likes to see system crash or data loss, as data is so important for a server.
I cannot say which one is the best, as I just want to give you a track how to solve this problem rather than comparing products, but I have to admit I like to use partition assistant because it never make me disappointed.
Steps to resize Windows 2008 Server partitions
To show whether it works, let's open disk management and check the layout. Here is drive C: E: and F: on Disk 0, the aim is shrinking drive E and extend C:.
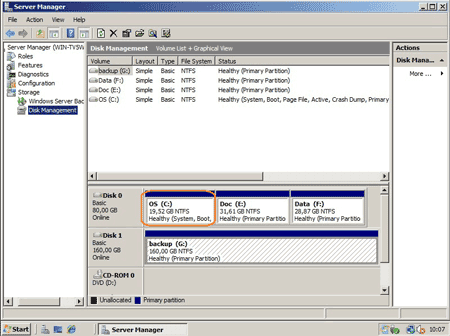
Step 1: Launch Partition Assistant Server edition, right click volume E: and select 'Resize Partition'.
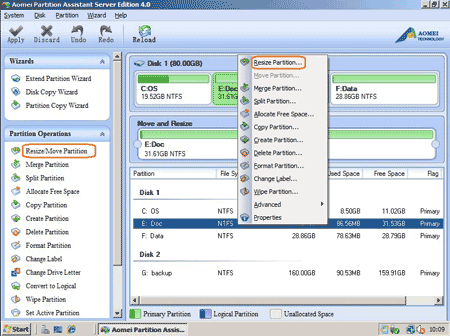
In the pop up window, drag left border rightwards to shrink it.
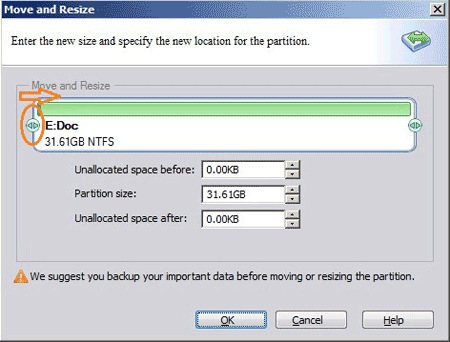
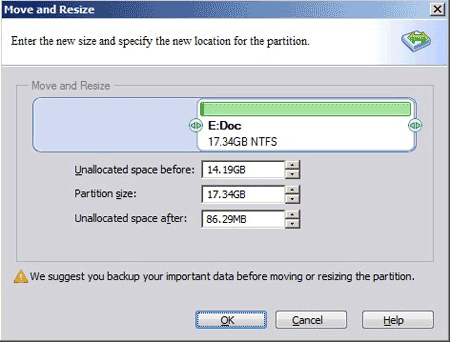
Click 'OK' and you'll back to main window, where you'll see that drive E: shrank and 14.19GB unallocated space created after C: drive.
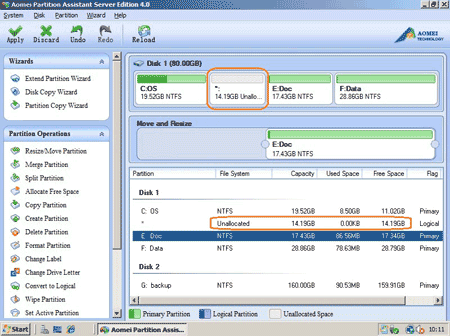
Step 2: Right click partition C and select 'Resize Partition', in the pop up window, drag the right border rightwards to hold the unallocated space.
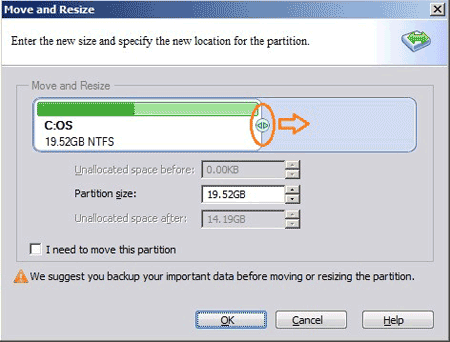
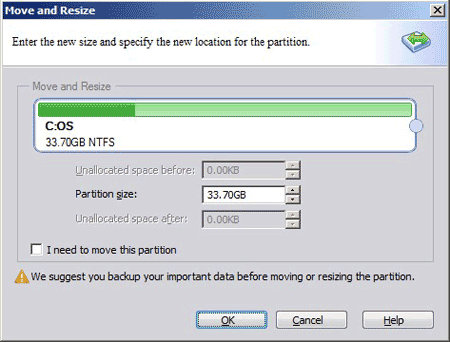
Click 'OK' and back to main window, you'll find that partition E and C resized.
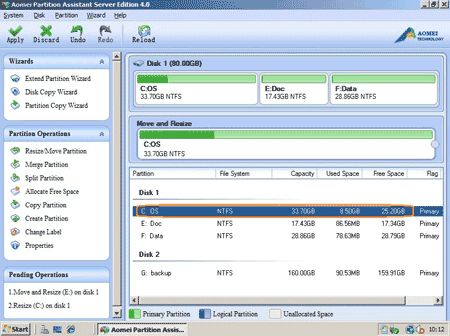
Step 3: Press 'Apply' button on top left to proceed.
If there are open files or applications in the partition you want to shrink, the program requires reboot to proceed.
Cancel operations, close the program, close files and apps and restart the program, or click 'Restart Now' to proceed immediately.
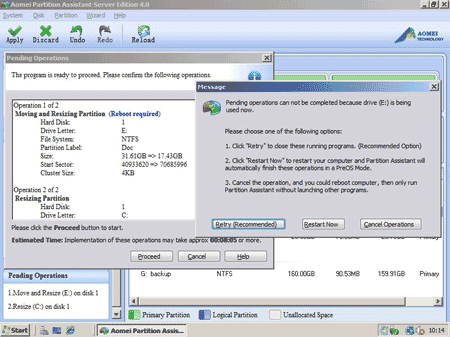
After reboot, this problem begin to resize partitions and reboot automatically once it finished.
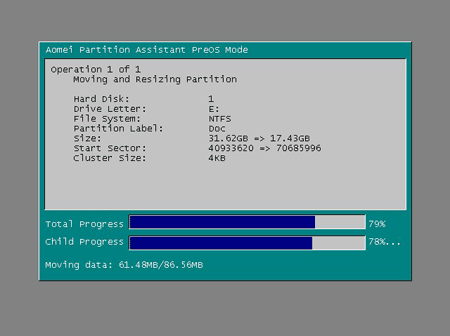
About 10 minutes resizing complete, check in disk management, yes, partitions resized successfully. Drive C grows from 19.52GB to 33.71GB.
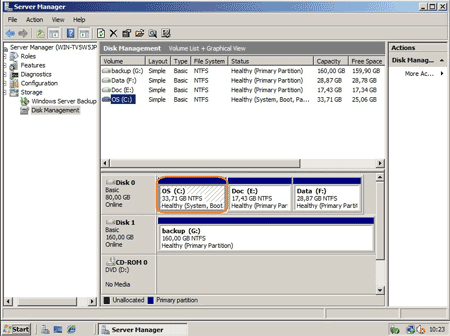
In conclusion, to resize a partition(s) in Windows 2008 Server, you just need to drag and drop on the disk map to shrink a data partition and get some unallocated space and then extend system drive with this space. No need to format, reinstall or do anything else.
If you want to extend C: drive by taking space from a nonadjacent partition (such as drive F: above), you may resize F:, move E: and then extend C:, in this situation, I introduce you an easier way, see how to resize server 2008 partitions.