The reason why people want to merge C and D drives often is related to disk space issue, for example,
- The brand Server C drive is created too small.
- C drive is not small when building the Server, but due to Windows updates and applications installation, there is no free space.
- 'Low Disk Space' alert pops up and Windows ask you to free up disk space.
So many people want to merge drive C: and D:, as no one likes to reformat, reinstall Windows and start from scratch. By merging the two drives, there will be free space in the 'new' C drive.
Good idea, but is it possible to combine C and D together? Of course it is possible, in this article I'll introduce how to merge C and D drives in Windows Server 2003 and 2008, it is similar in other Windows versions.
Combine C and D drive in Windows Server 2008
Microsoft adds new 'Extend' feature to Windows 2008 disk management, with which you can merge partitions.
- Open disk management.
- Backup the files of drive D and then delete it. The disk space of D will become Unallocated.
- Right-click drive C and select 'Extend Volume'. Follow up the next steps you can combine the Unallocated space of D to C.
It is possible to combine C and D in disk management and without third party tool, but this method is not recommended, as there are many disadvantages, such as,
- You have to delete drive D:
- It costs long time to backup and restore, especially when there are large amount of files in this partition.
- Under some conditions, you cannot delete drive D if some applications is located, such as SQL Server, Exchange Server, etc.
- The shortcuts of the applications installed in partition D become invalid. (More about combining partitions in Windows 2008)
Merge C and D drive in Windows 2003 Server
Different with Windows Server 2008, there is no such Extend feature in Windows 2003 DM, diskpart extend command is also impossible to extend system C drive, so to merge drive C and D, you have to use third party server partition software, such as Aomei Partition Assistant. I've tested it on many servers, it never let me fall.
Steps to merge C: and D: drive
To check whether it works, I take a screenshot of Disk Management. There is drive C: D: and G: on disk 0.
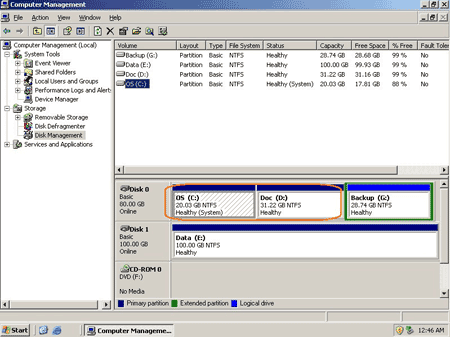
Step 1: Launch Aomei Partition Assistant Server edition, right-click partition D: and select 'Merge Partitions'.
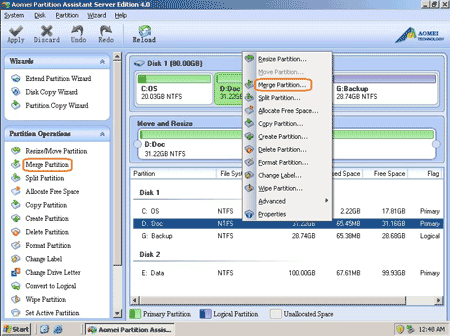
Step 2: In the pop up window, click C drive and select it as the target partition.
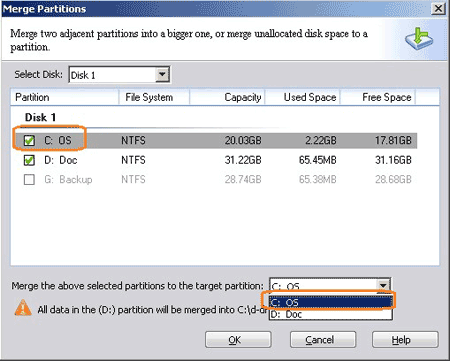
After click OK, you'll back to main window, where you'll see that drive C and D merged into one larger C.
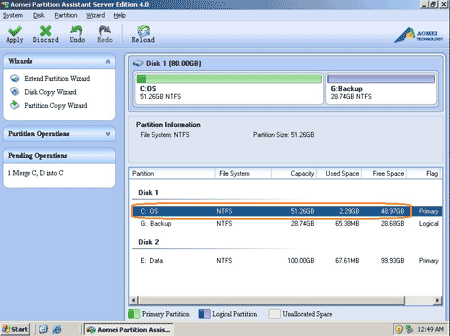
Step 3: Click 'Apply' on top left to proceed, very quickly, done. Let's check again in Disk Management. Yes, partitions combined.
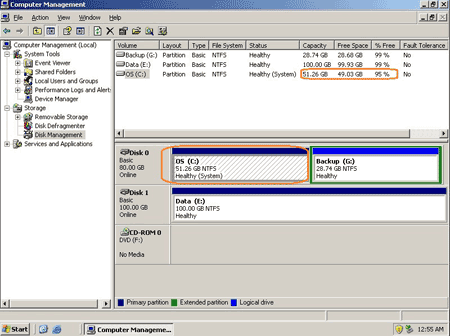
Only two continuous partitions on the same hard disk can be merged.
Though it is possible to merge C: and D: drives, original partition D: is lost (all files exist in 'new' drive C) and the shortcuts of applications and files in D is no longer valid.
If you want to extend C drive, why not resizing partitions? Shrink the data partition to get free Unallocated space and then extend C drive, so there is no influence to any applications or files, all keep the same except partition size changed.
Related Articles
- How to resize partition in Windows 2003 Server?
- How to resize partition on Windows Server 2008?
- How to shrink Windows 2003 partition?
- How to split Server 2008 partition?
- How to increase C drive space on Windows Server?