Many people have trouble resizing system C: drive on Windows Server 2008, so in this article I want to share some experience how to resize Windows 2008 C drive, of course, without reinstalling or destroying data.
Actually, resizing partition is a sweeping statement of changing a volume size, some people want to shrink a partition while other want to extend partitions. In most cases, they want to extend C: drive.
Due to more and more Windows updates and applications installed, system C: drive is running out of space. Nobody would like to waste the whole happy weekend to start from scratch, so it couldn't be better if you can resize C: drive and increase the free space. After reading this artlce, you'll know how easy it is to resize Server 2008 C: drive without formatting and reinstalling.
Step-by-step to resize C drive in Windows 2008 Server
First of all, check disk layout and partition details in Disk Management.
Here is drive C: E: and F: on Disk 0, to extend C drive space, you should shrink a partition to get some Unallocated space.
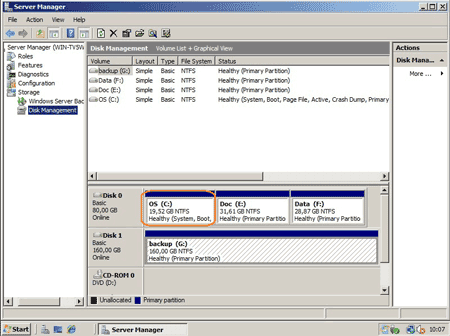
Step 1: Launch Partition Assistant Server edition, right click volume E: and select 'Resize Partition'.
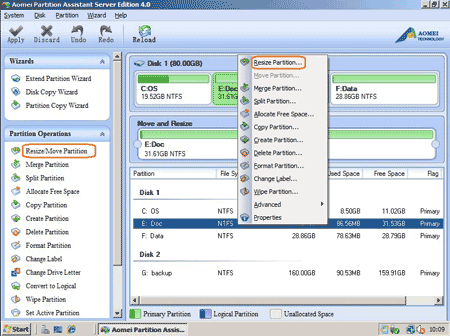
In the pop up window, drag left border rightwards to shrink it.
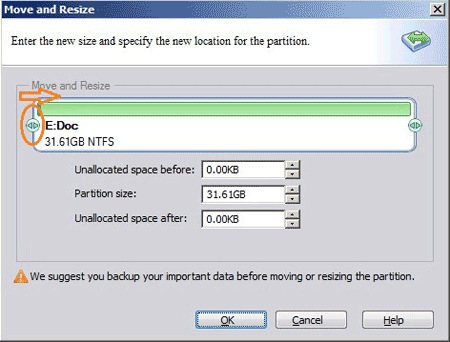
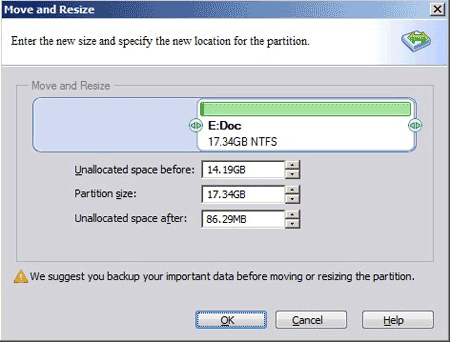
Click 'OK' and you'll back to main window, where you'll see that drive E: shrank and 14.19GB unallocated space created after C: drive.
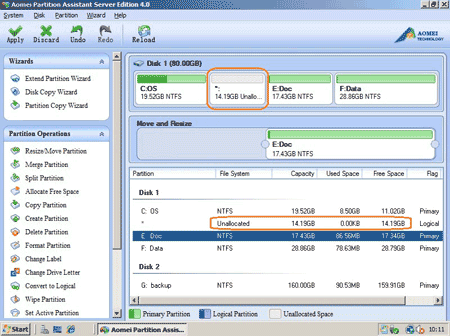
Step 2: Right click partition C and select 'Resize Partition', in the pop up window, drag the right border rightwards to hold the unallocated space.
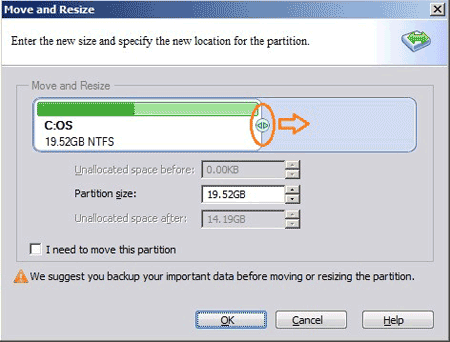
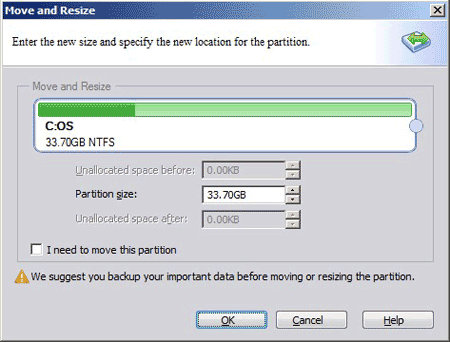
Click 'OK' and back to main window, you'll find that partition E and C resized.
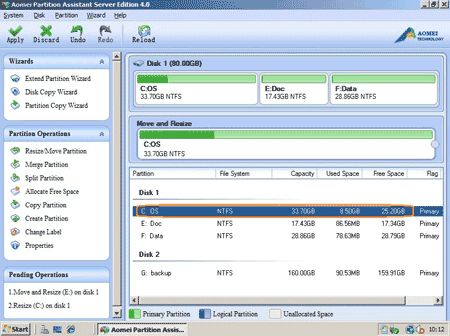
Step 3: Press 'Apply' button on top left to proceed.
If there are open files or applications in the partition you want to shrink, the program requires reboot to proceed.
Cancel operations, close the program, close files and apps and restart the program, or click 'Restart Now' to proceed immediately.
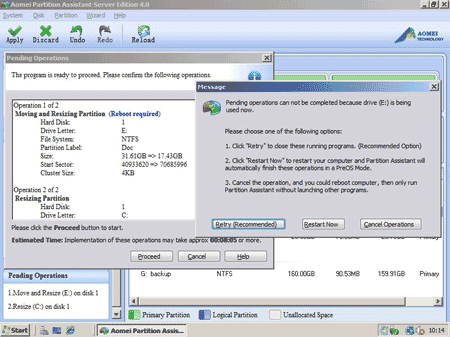
After reboot, this problem begin to resize partitions and reboot automatically once it finished.
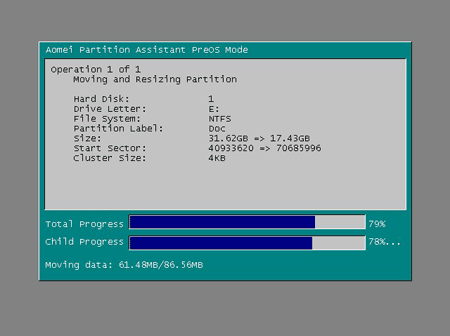
About 10 minutes resizing complete, check in disk management, drive C grows from 19.52GB to 33.71GB.
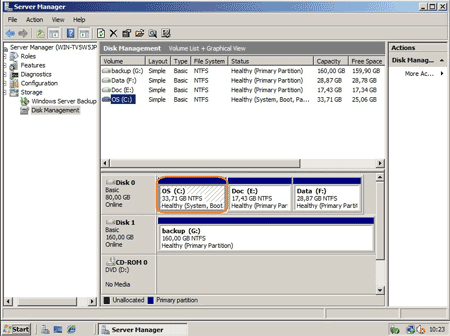
In conclusion, to resize C drive in Windows 2008 Server, you just need to shrink a data partition and get some unallocated space at the end of C: drive, an then extend C: drive with this space. No need to format, reinstall or do anything else.
If you want to resize C: drive by taking space from a nonadjacent partition (such as drive F: above), there is another easier way, see how to resize Server 2008 partitions.
Pay attention to data security when resizing partition on Windows Server.
Though it is easier and faster to solve disk space problem by resizing partitions, you should pay attention to data security, as it is most important for a server. An unreliable partition software is very likely to cause system crash or data loss, so backup and select the right program.
Related Articles
- How to resize SBS 2008 partitions?
- Partition Magic for Windows 2008 Server.
- Windows 2008 partition manager software
- Diskpart shrink partition in Windows Server 2008
- How to resize partition in VMware?