Although Windows Server 2008 has been released for such a long time, many companies still use this operating system to manage servers. When system C: drive is running out of space, the fastest way is extending C: drive for Windows 2008 Server. This article introduces which tool is better to resize server partition and how to extend C drive in Windows Server 2008 (R2) easily and safely.
Why extend system C: drive
Originally, when there is no free space left in C drive, if you want to solve this problem without reinstalling OS and programs, you have to back up everything, delete partitions and recreate larger C drive and then restore. How time-consuming and annoying it is. New computer technology make things much easier. With safe partition software, you can extend C drive in Windows server by moving free space from other partition without losing data.
Tools to extend C drive in Server 2008 (R2)
1. Disk Management
After searching by Google or in technical forums, some people suggest resizing Windows 2008 partition with Disk Management, because they think that native tool has the best compability. But it's not true, it damaged my server partitions several times when I shrinking a Logical drive. Pay attention when there are both Primary and Logical partitions on the same disk.
Although Server 2008 Disk Management has 'Shrink Volume' and 'Extend Volume' functions to help change partition size, it cannot extend C drive in Windows 2008 server by shrinking any other volume. To extend a partition with Disk Management, there must be contiguous Unallocated space behind this partition. The problem is, after shrinking D: drive or any partition, Unallocated space is nonadjacent to C drive, therefore, Extend Volume is grayed out.
2. Diskpart Commands
Diskpart is another Windows built-in utility, different with Graphical Disk Management, diskpart runs via command prompt. Although it runs in different way, it has same shortages with Disk Management. That means, it cannot extend C drive by shrinking any other volume.
If you really want to extend C drive in Server 2008 R2 without any software, the only option is deleting D (or E) to get contiguous Unallocated space behind C drive. But note that it still doesn't work if the contiguous partition D (or E) is a Logical drive.
If you don't want to delete any partition or if the contiguous volume is Logical, you have to run third party disk partition software.
3. NIUBI Partition Editor
Better than Windows native tools, third party partitioning software can shrink partition and make Unallocated space on the left, so C: drive can be extended easily. There are many server partition software in the market, you'd better back up server in advance and run a safe disk partition software.
Different with read-only program, disk partition software will modify all parameters of associated disk, partition and files. Any slight error could cause boot failure and partition damage. If you use an unreliable software and data damage happens, it costs several hour to a whole day to restore, verify data and complete other operations.
Better than other tools, NIUBI Partition Editor has unique 1-Second Rollback technology to protect system and data. If it detects any error when modify disk partition, it will revert server to original status in a flash automatically. It is designed to work in virtual mode in advance, so you can easily cancel and redo any pending operations.
To extend C drive in Windows 2008 (r2), you must shrink another volume to get Unallocated space. No matter you shink partition with any software, the start position of this partition will be changed, all files in this partition will be moved to new locations, too. A good file-moving algorithm is very important to save time especially when there are large amount of files in this partition. With the help of advance file-moving algorithm, NIUBI is 30% to 300% faster than other tools.
How to extend C: drive in Windows Server 2008 R2:
Step 1: Download NIUBI Partition Editor, right click D: drive (the adjacent partition) and select Resize/Move Volume.
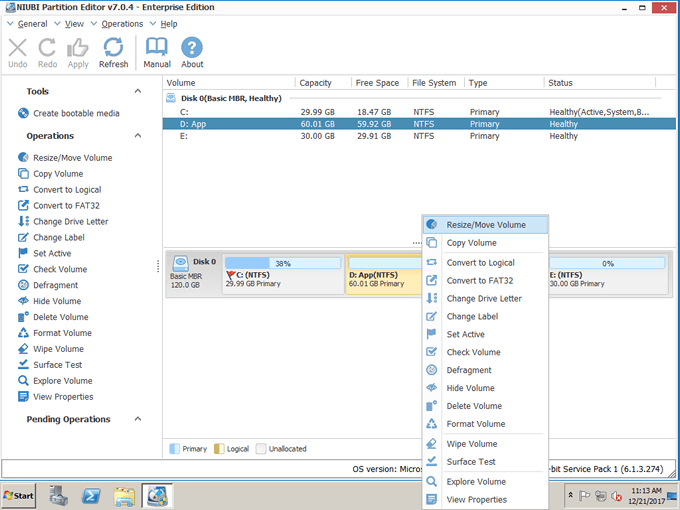
Drag left border rightwards to shrink it in the pop-up window. Then Unallocated space will be made on the left. If you drag right border towards left, Unallocated space will be made on the right.
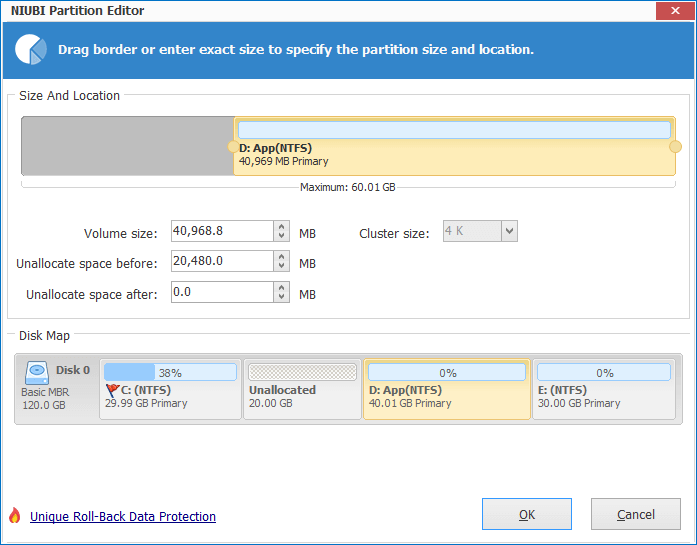
Click OK, Unallocated space will be made behind C: drive in virtual mode, a new pending operation is listed on bottem left.
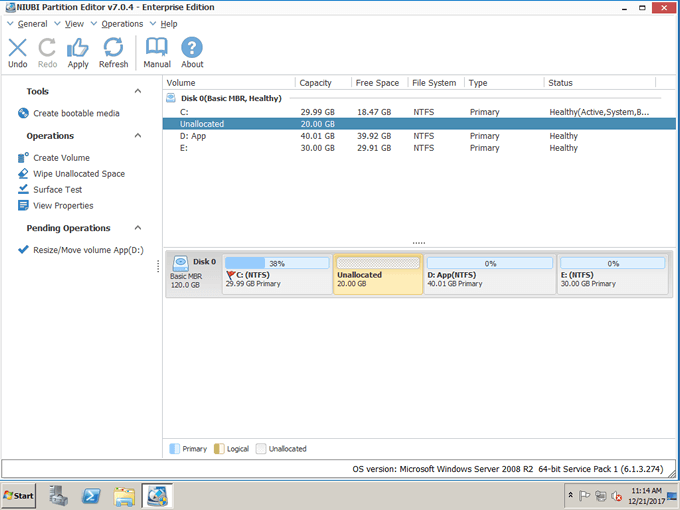
Step 2: Right click C: drive and select Resize/Move Volume again. In the pop-up window, drag the right border rightwards to combine this Unallocated space.
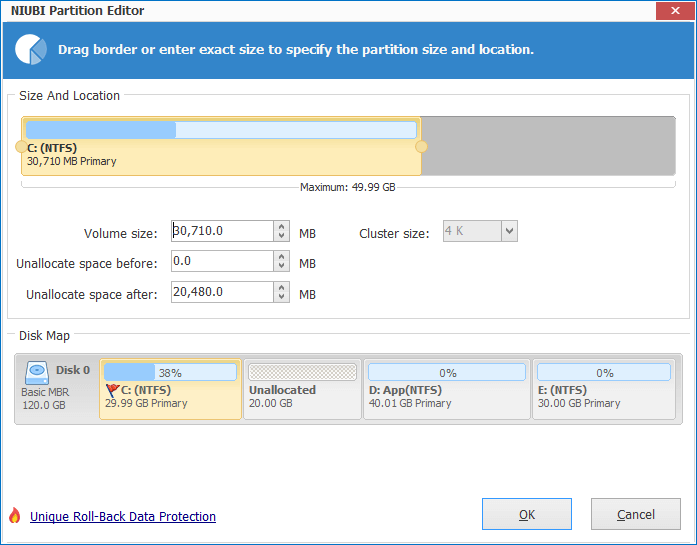
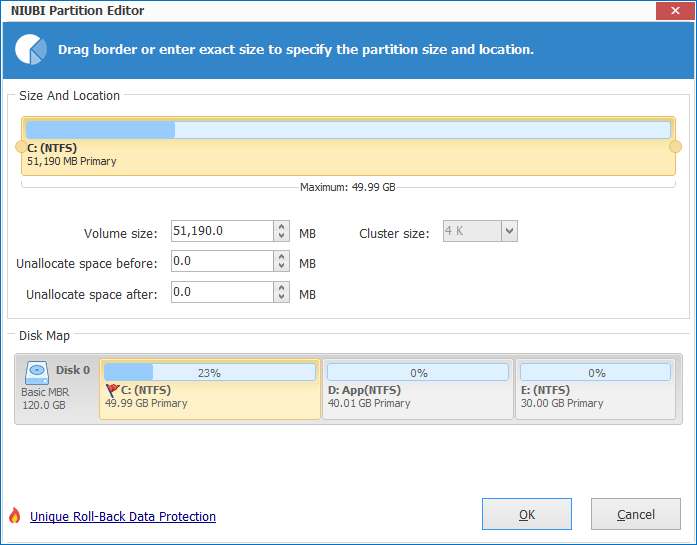
Click OK, C drive will be extended by merging the free space from D. Click Apply on top left to execute. (All operations before clicking Apply only work in virtual mode, you can cancel and redo any step.)
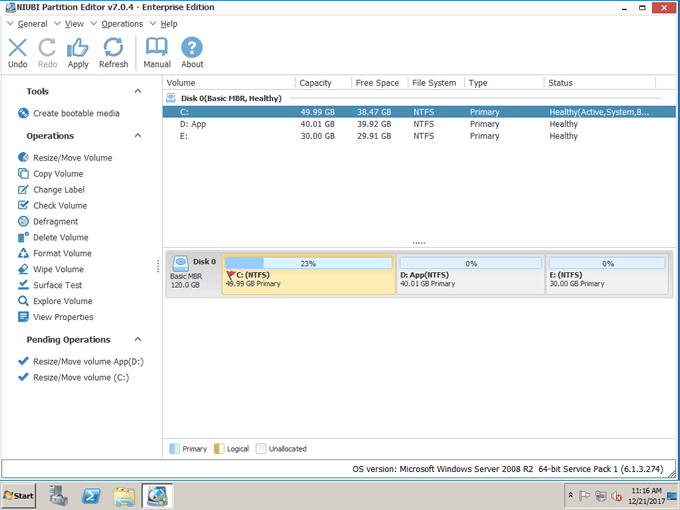
Is it easy to extend C drive for your Windows 2008 server? If you still do not understand how to operate, check the video guide.
No partition software can extend system C drive by taking free space from another separate disk. If there's no availiable free space on the same disk, you may either move a partition to another disk and add its space to C drive or clone disk to a larger one and extend partition(s) with extra disk space.
Related Articles
- How to resize partition in Windows Server 2008 R2?
- Diskpart extend Windows 2008 partition
- Partition manager for Windows Server 2008
- How to resize VMware disk partitions?
- How to resize RAID virtual drives?
Updated on: August 25, 2022