More and more Windows updates and applications installed to the system partition of Windows Server 2003, very quickly, there is no free space in system C: drive and "Low Disk Space" alert pop up. What to do in this situation? Start from scratch? No, the fastest and easiest way is to extend the system partition by taking space from other data partition. So, in this article, I'll introduce how to extend Server 2003 partition without deleting, formatting or reinstalling.
Which tool to extend Server 2003 partitions
Of course the first thing you need to do is finding a partitioning utility. Some people recommend diskpart to extend partition, as it is free Windows built-in utility. However, the experienced server administrators won't extend a volume by diskpart, as there are many limitations, see diskpart extend server 2003 partition.
To extend a partition in 2003 Server, you'd better use third party partition software, such as Acronis Disk Director, Partition Magic Server, Aomei Partition Assistant, etc. You can shrink and extend any partitions, no matter it is sytem or data partition, NTFS or FAT partition. Hardware RAID, VMware virtual disk, removable disk are all supported.
Pay attention to server data security, an unreliable partition software may cause system crash or data loss.
How to extend Server 2003 system partition
Check disk partition layout under Disk Management before extending. There is drive C: D: and G: on Disk 0, I want to extend system C: drive by shrinking drive G:.
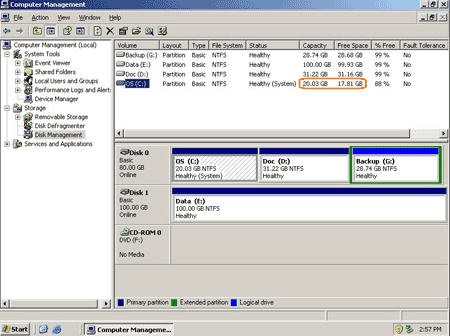
Step 1: Launch Partition Assistant Server Edition, you'll see all disks and partitions that connected to your Server and free space, used space and other properties of each partition.
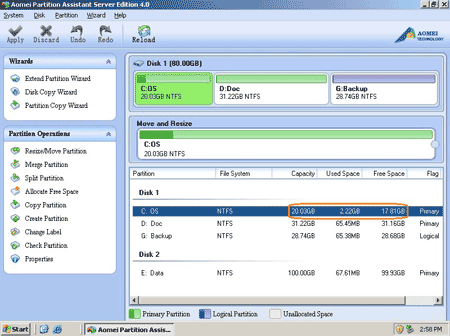
Right-click partition G: and select 'Allocate Free Space', or click the feature shortcut on left 'Partition Operations' panel.
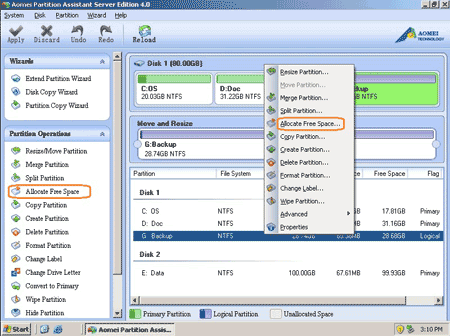
Step 2: In the pop up window, input how much free space to shrink, and select C: as the target partition to extend.
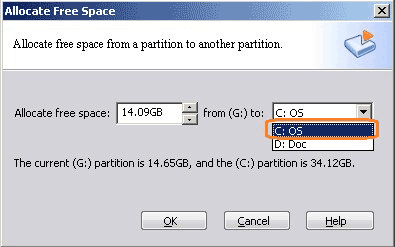
After click OK, 14.09GB free space has shrank from G: and added to C drive.
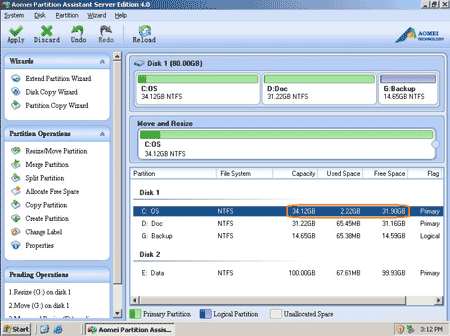
Click 'Apply' on top left to proceed.
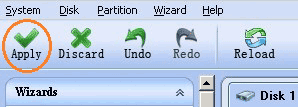
Review the pending operations.
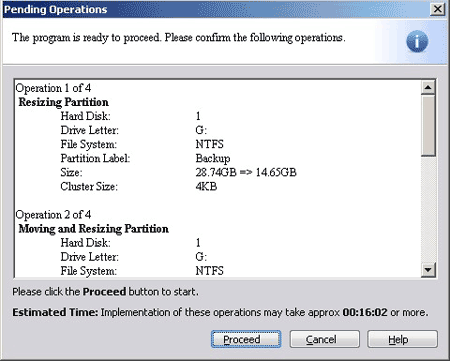
If there is no mistake, click 'Proceed', after several minutes, partition resizing completed. Check in disk management. C drive space increased to 34.12GB.
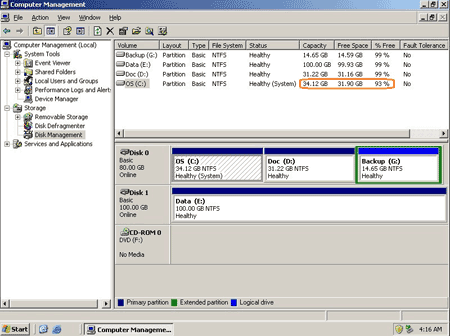
Is it easy to extend Server 2003 system drive? It is similar to extend a data volume.
In conclusion, to extend a drive in Windows Server 2003, you just need to select which to shrink and which drive to add space to, very quickly, you can extend the partition without doing anything else. If the system partition is NTFS, you can extend it without rebooting. Amazing? lol
All server partition software are commercial, if you need this tool, learn more about Aomei Partition Assistant from the vendor's website.
Related Articles
- Diskpart extend Server 2003 partition.
- How to resize Windows 2003 partitions?
- How to increase C: drive space?
- How to resize partition in Windows Server 2003 R2?
- How to extend Server 2003 partition in VMware?