All disk partitions are allocated while building the Server or PC, but things are changing, original partition size may not fit for your needs, the typical example is that system C: drive is full or running out of space. Originally, you have to start over, backup, delete, recreate and restore, what a annoying and time-consuming work. Especially for a server, no one bear it offline for one more minutes.
Then is there an easier and faster way to solve this problem? Yes, shrink D: and expand C:.
In Windows 2003 Server, there is no built-in tool to shrink a partition. In Windows Server 2008, you can shrink and extend partition in Disk management or diskpart command, but due to the limitations, you cannot extend C: drive by shrinking D:.
I suggest you change partition size with server partition software, such as Partition Magic Server and NIUBI Partition Editor.
How to shrink D: drive
Download NIUBI Partition Editor, right click the adjacent volume D and select Resize/Move Volume.
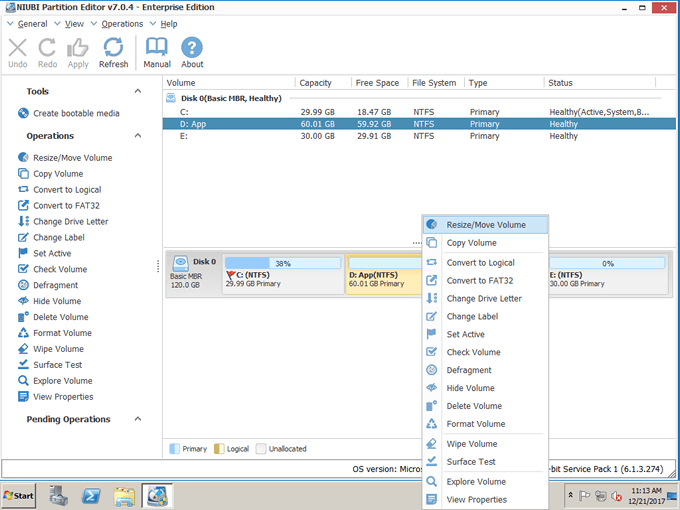
Drag left border rightwards to shrink it.
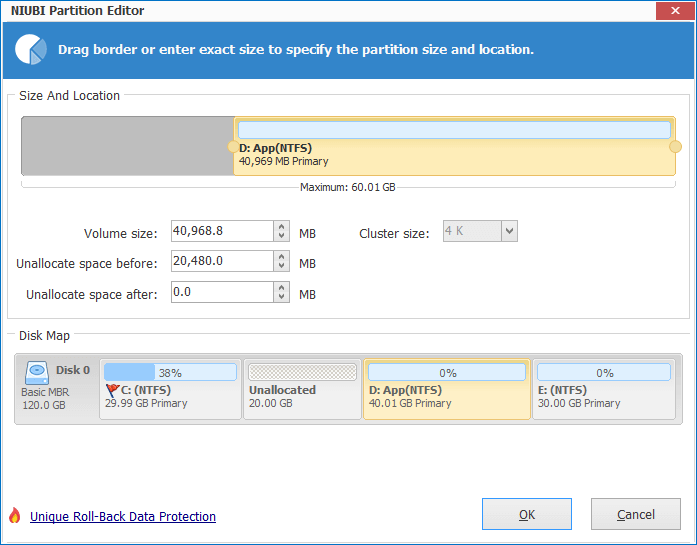
Click OK, it will back to the main window, 20GB Unallocated space generated behind C: drive.
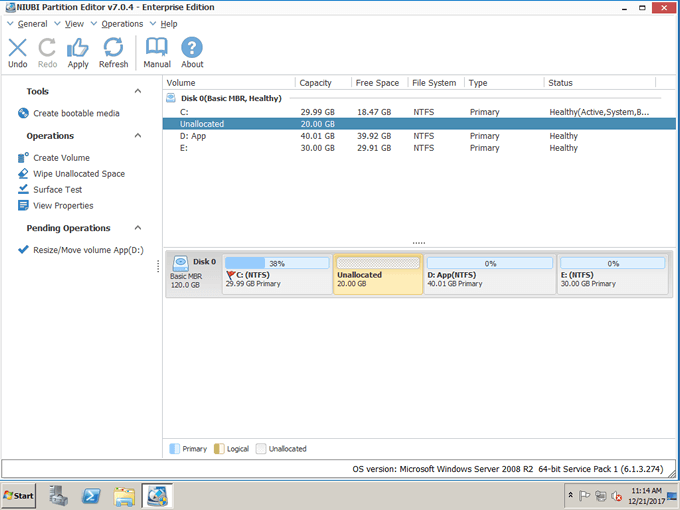
How to expand C: drive
Right click C drive and select Resize/Move Volume again. In the pop-up window, drag the right border rightwards to hold the Unallocated space.
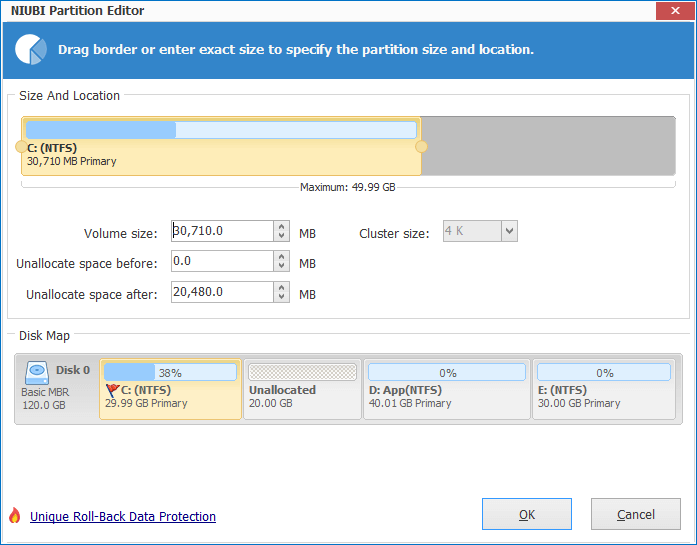
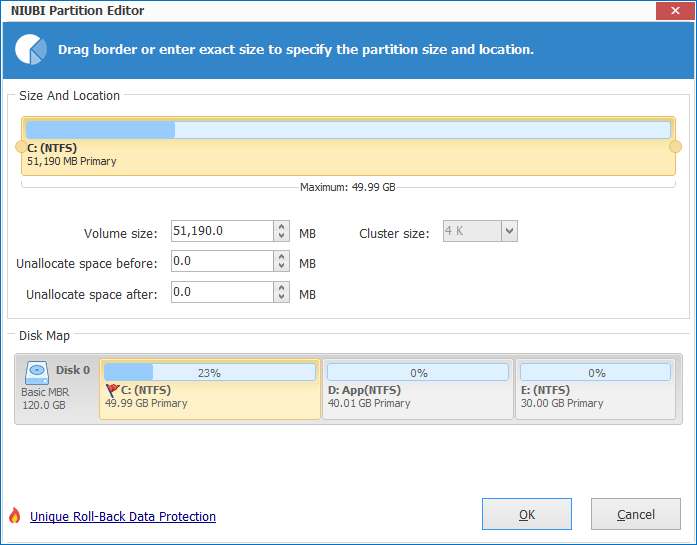
Click OK, as you see, C drive is extended by holding the free space from D. Press Apply on top left to execute. (All operations before clicking Apply only work in virtual mode.)
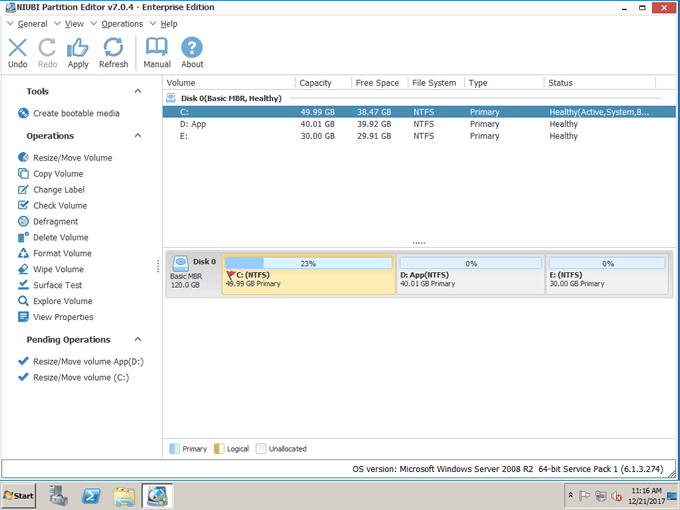
Is it indeed easy to shrink D: and expand C: drive? lol
You can only extend a drive by shrinking other partitions on the same disk, no partitioning software has the ablity to resize partitions between two physical hard disks.
In conclusion, you just need to drag and drop on the disk map to shrink drive D: and get some free Unallocated space, and then extend C: drive with this free space. No need to format, reinstall or doing anything else. It is amazing if you close the open files in the partitions you want to shrink and extend before running this program, you can change partition size in Windows without reboot.
Pay attention to data safety
No matter you want to shrink D to expand C or shrink other partitions, all partition resizing operations will change the parameters of disk partitions, so you'd better select a reliable partition software, nobody wants to see data loss or boot failure and make things worse.
To ensure data safety, I always recommend NIUBI Partition Editor. It is integrated Roll-Back technology to ensure 100% data safety, this software is able to automatically roll back the server to the status before resizing in ONE second, if any software error or hardware issue occur during partition resizing, so no longer to worry about data safety.
Furthermore, it is much faster to resize volume because of its unique file-moving algorithm.
If you use Windows 10/8/7/Vista/XP both 32 and 64 bit, you can shrink D and expand C with the free partition manager software.
Related Articles
- How to merge drive C: and D:?
- How to resize partition in Windows Server 2003?
- How to resize partition in Windows Server 2008?
- How to increase partition size?
- How to reduce partition size in Server 2003?