Running out of free space on your Windows Server 2008 disk? Have trouble extending a drive in Windows 2008 Server? Don't worry, in this article, I'll introduce how to extend Windows 2008 partition with Windows built-in utilities and 3rd party partitioning software.
Extend Windows 2008 partition with Windows utilities
Better than Windows Server 2003, Microsoft adds new "Shrink Volume" and "Extend Volume" feature under Server 2008 disk management.
Steps to extend partition under disk management:
Step 1, open Windows 2008 disk management by any ways below.
- Press "Windows" and "R" key, input "compmgmt.msc" and press "Enter".
- Click Server Manager icon in the task bar.
- Click Start > All Programs > Administration Tools > Computer Management.
- Right click "My Computer" > Manage > Storage > Disk Management.
Step 2, Right click the partition you want to extend and select "Extend Volume...".
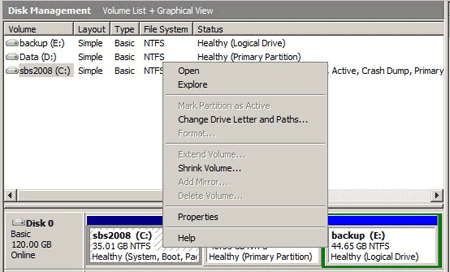
From this screen shot, "Extend Volume" is grayed out when trying to extend the system drive. Why? To extend a drive, there must be next contiguous unallocated space, so delete drive D:.
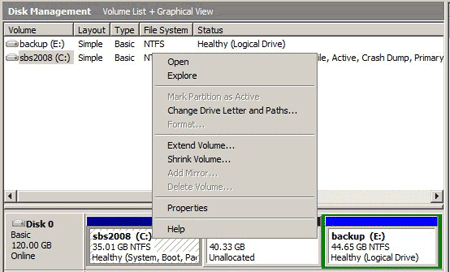
Step 3, after deleting volume D, "Extend Volume" is availabe, click it to invoke the "Extend Volume Wizard". In the pop up window,
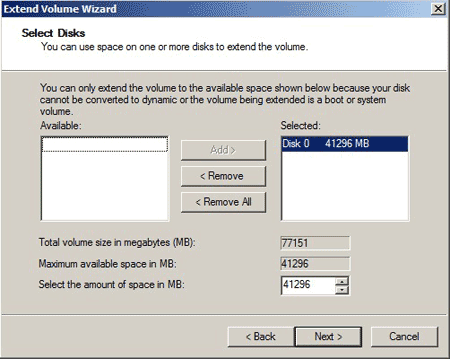
The above screen lists any disks which are available to assign space to the partition being extended. In the case of dynamic disks, space may be allocated from any disks available on the system. In the case of basic disks, only space from the current disk are available. Since this is a basic disk the current disk drive is already placed in the "Selected" column. Define the amount of space to use for the volume extension using the "Select the amount of space in MB" field.
Click "Next" and very quickly, the system C drive is extended.
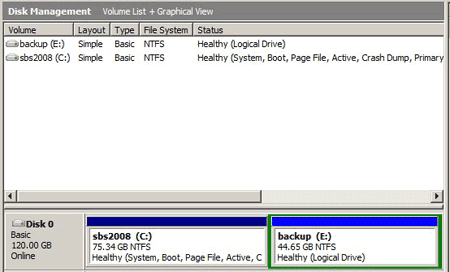
The "Extend Volume" feature only works when there is unallocated space available directly adjacent to the boot partition. That is too say, you cannot extend the system partition by shrinking other partitions, you have to delete the data drive.
Diskpart to extend Windows 2008 partition
Diskpart runs from command prompt. As the diskpart version is higher in Windows Server 2008, it is able to extend system partition. However, the same as disk management, you cannot extend the system drive until you delete a data drive to get unallocate space. More about diskpart extend Windows 2008 partitions.
Is there a better way to extend Windows Server 2008 partition without such limitations? Then third party partitioning software is the right choice, such as Acronis disk director server, Partition Magic Server, Aomei Partition Assistant, etc.
Extend Windows 2008 partition with partition software
Step 1, launch Partition Assistant Server, right click any data partition and select "Allocate Free Space".
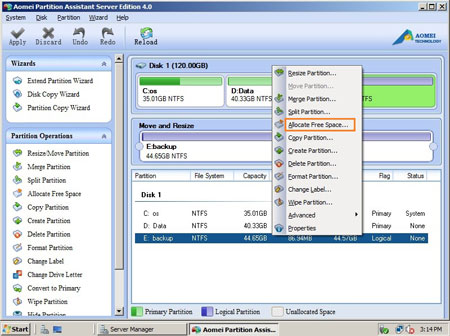
Step 2, in the pop up window, define the amount of free space to rob from this data drive and add to C: drive.
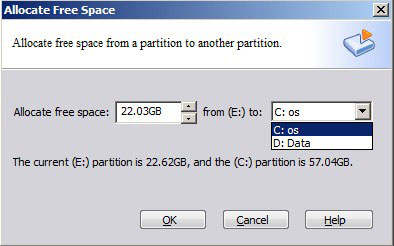
Step 3, Click OK and back to main window, press "Apply" on top left toolbar to proceed, done.
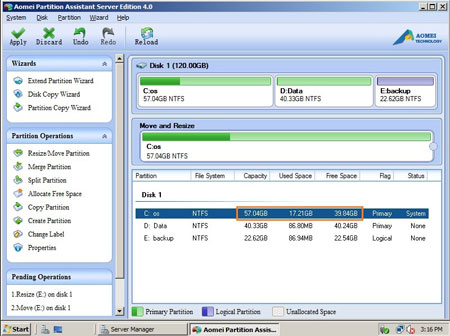
In conclusion, to extend partition in Windows Server 2008, you just need to select which drives to shrink and extend. Within 3 steps and half an hour you can extend any partition without doing anything else.
Partition Assistant Server is compatible with Windows Server 2008 and R2, Small Business Server (SBS) 2008 and all other Windows Server editions. Hard disk drive, RAID array, VMware, Hyper-V, USB disk and memory cards are all supported.